
Per dovere e per piacere ora parleremo della programmazione o meglio dell'utilizzo di visual basic con il programma visual studio.
Per prima cosa andiamo sul sito
microsoft, qui e disponibile quella del 2008, ma per ora va benissimo, se preferite potete scaricare que
lla 2010. Vi ricordo che essendo la versione express è liberamente utilizzabile, con alcune limitazioni che
Non inserisco immagini per questo passaggio visto che l'installazione è guidata. al momento non ci daranno grossi problemi.
Come prima applicazione in onore della storia informatica creeremo un pulsante con la scritta "Hello Word".

Avviamo Visual Basic e creiamo un muovo progetto
Scegliamo applicazione windows form

Ora vediamo il progetto, nella parte

sinistra scegliamo un pulsante e tenendo premuto il pulsante sx. spostiamo il pulsante dentro il form, stessa cosa faremo con una label, inoltre clicchiamo una sola volta, sul pulsante ed in basso a destra si attiverà un pannello proprietà del pulsante, alla voce text scriviamo "hello" e premiamo invio.

E ora un pò di codice, clicchiamo
due volte sul pulsante, e mammamia si aprirà la finestra codice,
Prima riga :
Public Class Form1
avviamo la nostra classe che infatti si chiama Form1
Internamente a tutte le classi avvieremo le nostre Sub, che devono finire sempre con End sub
Private Sub Button1_Click(ByVal sender As System.Object, ByVal e As System.EventArgs) Handles Button1.Click
Vediamolo un pezzo alla volta, Private Sub Button1 è il nostro pulsante
a cui diciamo al :
_Click(ByVal sender As System.Object, ByVal e As System.EventArgs)Handles Button1.Click
che in pratica esegue tutto quello che è contenuto nella sub,quindi nel nostro caso al clic del pulsante esegui un azione, quindi se cambiamo questa azione cambieremo anche l'azione del pulsante.
Dim hello As String stiamo creando una variabile, è come creare una sorta di scatola in cui mettiamo dei contenuti, Dim è la variabile, Hello è il nome della variabile e gli diciamo che è una stringa As String, quindi prende un pò di tutto.
hello = "Hello Word"
La stringa hello ha un valore hello = "Hello Word", per cui ci posso abbinare la nostra label, vi ricordate si ??? e gli dico
Label1.Text = hello , in cui label1 è un testo che è uguale a hello
End Sub chiudo la sub
End Class ricordandoci che sempre tutti le classi finiscono con end class
Ora premete il tasto F5 e godete della magia.....
alla prossima

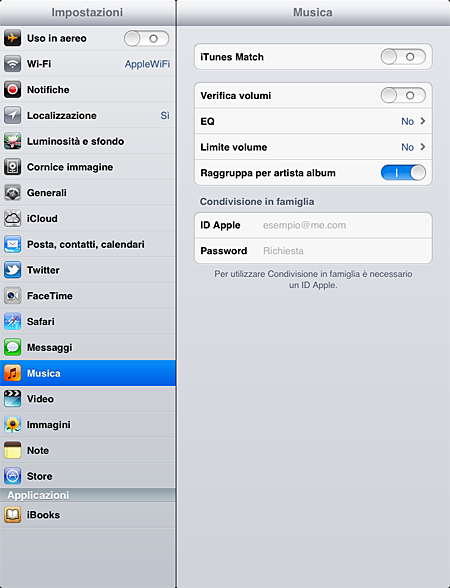






 sinistra scegliamo un pulsante e tenendo premuto il pulsante sx. spostiamo il pulsante dentro il form, stessa cosa faremo con una label, inoltre clicchiamo una sola volta, sul pulsante ed in basso a destra si attiverà un pannello proprietà del pulsante, alla voce text scriviamo "hello" e premiamo invio.
sinistra scegliamo un pulsante e tenendo premuto il pulsante sx. spostiamo il pulsante dentro il form, stessa cosa faremo con una label, inoltre clicchiamo una sola volta, sul pulsante ed in basso a destra si attiverà un pannello proprietà del pulsante, alla voce text scriviamo "hello" e premiamo invio.



 Prendete la cartella di cocos2d che avete preparato e spostatela dentro il terminale e premete invio ;
Prendete la cartella di cocos2d che avete preparato e spostatela dentro il terminale e premete invio ;